Восстановление пароля
Как восстановить доступ к устройству или аккаунту, если потерял пароль

Введение следует отметить, что рекомендации, приведенные в следующем материале, служат не для отслеживания и перехвата паролей. Мы хотим только подсказать, как восстановить доступ к своей информации, хранящейся на зашифрованном устройстве или аккаунте интернет-сервиса, если вдруг забудете пароль.
Как оказывается, это не так уж и маловероятно. Не один пользователь испытывал проблемы с входом в систему Windows после возвращения из двухнедельного отпуска. Не говоря о распаковке зашифрованных много лет назад архивов ZIP или входе на аккаунт, которым не пользовался много лет.
Неудивительно, что пользователи, которые не используют один и тот же пароль для всех случаев (вполне благоразумно), время от времени вынуждены восстанавливать или сбрасывать пароли.
Пароль – степень защиты, риск взлома и щепотка теории
Безопасность, которую обеспечивают надежные пароли, и связанный с ними риск взлома – это невероятно сложные вопросы. Теория теорией, а большой технический прогресс в последние годы очень существенно повлиял на вероятность захвата конфиденциальных данных, учетных записей в интернет-магазинах или цифровых идентификационных данных пользователей. Длинный и сложный пароль обеспечивает только поверхностную безопасность – в следующей части материала мы расскажем о том, почему.
С одной стороны, вычислительная мощность относительно небольшого компьютерного кластера (группы взаимосвязанных компьютеров для получения высокой производительности), который располагает лишь двумя дюжинами видеокарт, настолько велика, что он может в течение нескольких часов «взломать» пароль, состоящий из восьми символов, через обычный перебор всех возможных комбинаций символов.
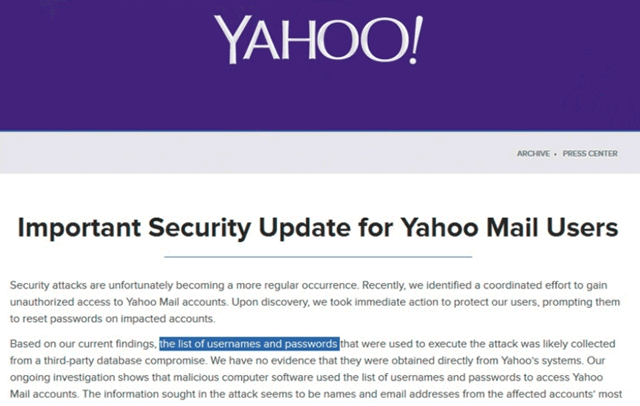
Конечно, можно представить контраргумент, что увеличение длины пароля приведёт к росту времени, необходимого для подбора пароля. Хотя это правильное предположение, оно работает только в теории. Злоумышленники некоторое время назад перешли на другие методы взлома паролей. Даже базы ярлыков, известные как массивы символьных вычислений, которые собирают значения хеширования для сокращения времени определения пароля, уходят медленно в прошлое.
Пароль – список кодов доступа
Прежде всего, из-за многочисленных случаев массового взлома аккаунтов в сервисах интернета, которые имели место в последние годы, в настоящее время в открытом доступе имеется огромное количество широко используемых паролей. В результате этих вторжений были украдены данные миллионов клиентов. Некоторые коды доступа хранились в явном виде и были опубликованы в интернете, другие стали предметом финансовых сделок.
Располагая такой базой паролей, достаточно соединить её с многоязычными словарями, чтобы проводить эффективные атаки. Обработку нескольких миллионов слов можно осуществить гораздо быстрее, чем последовательный перебор биллиарда возможных комбинаций символов.
Однако, на этом не конец, потому что список паролей, похищенных злоумышленниками, даёт информацию об используемых шаблонах для создания пароля. Хотя простые решения, такие как password, 1234. или имена детей больше не используются так часто, как раньше, но включение обычных слов и использование шаблонов по-прежнему на повестке дня.
Большой популярностью пользуется, например, метод замены букв по образцу, используемого в сленге Leet speak. Так, например, слово kalkulator превращается в немного более сложное k4lkul470r. Некоторые пользователи дополняют созданные таким образом пароли названием портала или сервиса. Однако, такие пароли не обеспечивают должного уровня безопасности, потому что давно фигурируют в файлах словарей, циркулирующих в интернете.

С другой стороны есть много аппаратных решений, для которых безопасность оставляет желать лучшего. Например, более ранние версии Android блокируют экран только после пяти неудачных попыток ввода кода. Повторить ввод можно уже по истечении 30 секунд. Если автоматизировать этот процесс, то угадывание четырехзначной последовательности цифр займет не больше 17 часов.
По цене 35 евро можно приобрести специальное устройство – USB Rubber Ducky, которое выполнит это задание. Защита исправлена только в последней версии Android (Зефир). Гораздо безопаснее в этом вопросе оказывается iOS и Windows Phone.
Пароль к учетным записям в сервисах онлайн
Выше мы представили некоторое «закулисье» паролей и методов атак на системы безопасности. Методы создания и запоминания надежных паролей мы описывали в отдельной статье. Остается вопрос сброса паролей. Эта операция часто необходима в случае учетных записей в социальных сетях.
В принципе, любой сервис, такой как интернет-магазин, портал, социальная сеть или тематический форум, предоставляет возможность восстановления доступа к учетной записи по адресу электронной почты. Система автоматически отправляет сообщение владельцу счета, которое содержит специальную ссылку. Нажав её, пользователь может задать новый пароль доступа к сервису.
Это показывает, какое огромное значение имеет защита почтового ящика. Если злоумышленнику удастся получить пароль для электронной почты своей жертвы, он сможет использовать функцию сброса пароля, чтобы добраться до всех сайтов, зарегистрированных с данного адреса электронной почты. Поэтому необходимо в определенной степени заботиться о безопасности почтового ящика.
Кроме функции сброса паролей, существует ещё несколько решений для забывчивых. К ним относятся, в частности, генерация кода с помощью приложения или получение пароля в СМС-сообщении. Google и другие крупные порталы позволяют даже использовать такие методы защиты, как двухэтапная аутентификация. Также существует система сброса паролей через правильный ответ на «секретный» вопрос. На такая защита мало чего стоит, так как злоумышленники могут получить ответ путём социальной инженерии (social engineering).
Доступ к компьютеру Windows
Не впадайте в панику, если вдруг забудете пароль к учетной записи в Windows. Получить доступ к системе можно без использования инструментов для взлома паролей. Вся операция несколько рискованная, но занимает всего от несколько десятков минут. Работает даже в Windows 10.
Восстановление доступа к Windows без установочного диска
Когда появится экран входа в систему, выключите компьютер, нажав выключатель на задней панели корпуса или вытащив вилку из розетки.
Внимание! Редакция не несет ответственности за возможные повреждения компьютера. Хотя такое случается редко.
Вместо кнопки Запуск Windows в обычном режиме выберите пункт Запуск средства восстановления при загрузке (рекомендуется). Подождите, пока система разберется с загрузкой данных. Windows спросит, хотите ли вы восстановить систему с помощью функции восстановления. Нажмите кнопку Отмена . Система начнет действия по их устранению. Через несколько минут в нижней части экрана появится поле списка Показать подробности проблемы. Разверните его и прокрутите до самого низа.
Нажмите на ссылку X:/windows/system32/ru-RU/erofflps.txt, чтобы открыть текстовый редактор. В окне редактора выберите меню Файл → Открыть и перейти в каталог /windows/system32 на системном разделе C:
В правом нижнем углу есть выпадающий список с выбранным по умолчанию вариантом Текстовые документы (*.txt). Выберите в нём пункт Все файлы (*.*). Выберите файл Utilman.exe, щелкните его правой кнопкой мыши и выберите пункт переименовать. Временно измените имя файла, например, на Utilman1.exe. Аналогичным образом замените имя файла Cmd.exe на Utilman.exe. Нажмите кнопку Отмена , после чего закройте окно редактора и инструменты восстановления системы.
После того как вы подтвердите действия кнопкой Закрыть , произойдет перезапуск системы. На экране появится экран входа в систему. Нажмите тогда значок Специальные возможности в правом нижнем углу. Появится окно командной строки. Введите net user [name_user] *, заменив переменную [name_user] собственным именем.
Система попросит вас ввести и повторить новый пароль. Нажмите клавишу Enter . Закройте окно текстовой консоли. Теперь вы можете войти в систему без ввода пароля. Помните, однако, что для учетной записи надо присвоить новый пароль.
Пароль – доступ для мобильных устройств
Когда вы потеряете доступ к учетной записи в мобильном устройстве, совсем не обязательно его сбрасывать, теряя все данные. Имея доступ к учетной записи Google, вы можете воспользоваться приложением для разблокировки экрана блокировки – так, как это возможно в случае других приложений.
Бесплатное приложение для смартфонов с Android это [Free] Screen UnLock/Lock. Кроме того, доступно коммерческое приложение Screen Lock Bypass Pro. Оба приложения очень просты в использовании. Чуть больше усилий требуется для удаления блокировки посредством Android Debug Bridge.
Пользователи заблокированного iPhone имеют в своём распоряжении только методы, предложенные производителем. Кроме них, не существует никаких трюков, которые помогли бы снять блокировку экрана. Но, по крайней мере, Вы можете восстановить устройство из ранее созданной резервной копии на iTunes, так что вам не придется настраивать всё заново, как это имеет место при использовании безопасного режима.
Смартфоны с Windows Phone можно сбрасывать удалено и и даже удалять их содержимое. Кроме того, вы можете получить подобный эффект, нажимая определенную последовательность клавиш. Так или иначе, вам придётся смириться с потерей всех данных в памяти смартфона.
Как восстановить или сбросить пароль в Windows
Утеря пароля учетной записи Windows 10 является крайне неприятной ситуацией. Если вход в учетную запись недоступен, то пользователь полностью теряет доступ к информации, файлам и программам, которые числятся на данной учетной записи. К счастью, восстановление или сброс пароля в Windows 10 – вполне возможен, при этом такая процедура не займет слишком много времени. В этой статье мы разберем несколько удобных способов, воспользовавшись которыми можно быстро восстановить пароль учетной записи Windows.

Содержание:
Восстановление пароля учетной записи встроенными средствами Windows
Самым быстрым и простым методом восстановления пароля учетной записи Windows является изменение пароля через учетную запись Администратора.
Данный способ состоит из следующих шагов:
Шаг 1. Входим в учетную запись Администратора при загрузке ОС.
Шаг 2. Нажимаем по кнопке «Пуск» правой клавишей мыши и выбираем «Панель управления».
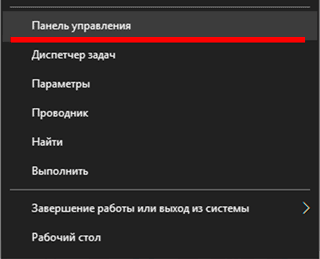
Шаг 3. В открывшемся окне выбираем раздел «Учетные записи пользователей».
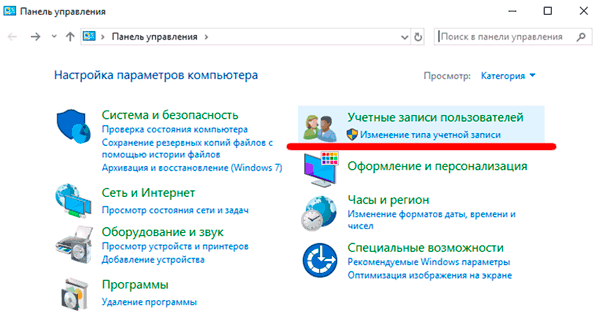
Шаг 4. Следом за этим выбираем пункт «Изменение типа записи».
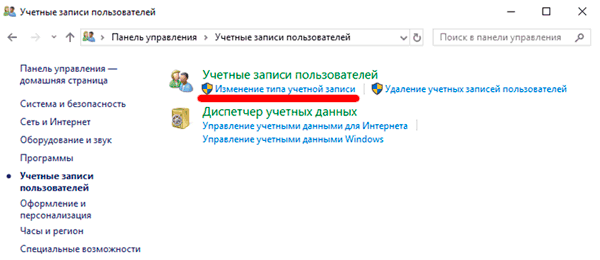
Шаг 5. В открывшемся окне выбираем запись, пароль которой необходимо изменить, и кликаем по пункту «Изменить пароль».
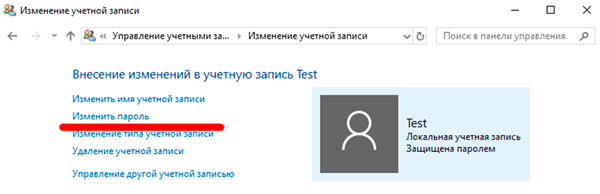
Шаг 6. В открывшемся окне достаточно заполнить необходимые поля и подтвердить изменение пароля соответствующей кнопкой.
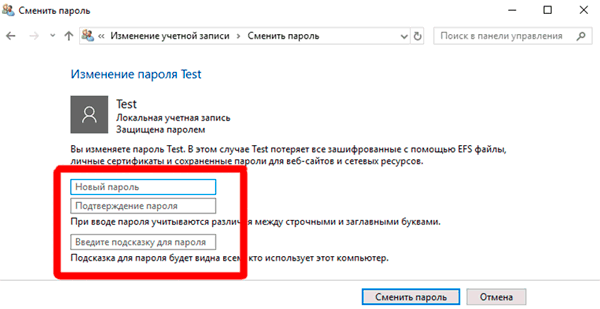
После подтверждения пароль будет изменен. Стоит отметить, что данный способ подойдет всем, кто имеет доступ к учетной записи Администратора. Если был утерян пароль записи Администратора, то следует прибегнуть к другим мерам, описанным ниже.
Восстановление пароля Администратора
Данный способ немного сложнее, но с его помощью можно восстановить пароль Администратора компьютера.
Для этого необходимо:
Шаг 1. Зайти в панель диагностики ОС. Для этого следует нажать по кнопке «Пуск», перейти в меню «Выключение» и зажав кнопку Shift выбрать пункт «Перезагрузка».

Шаг 2. В открывшемся меню «Выбор действия» следует перейти в пункт «Поиск и устранение неисправностей».
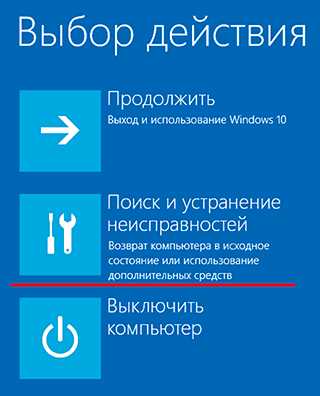
Шаг 3. В следующем меню необходимо перейти в пункт «Дополнительные параметры»
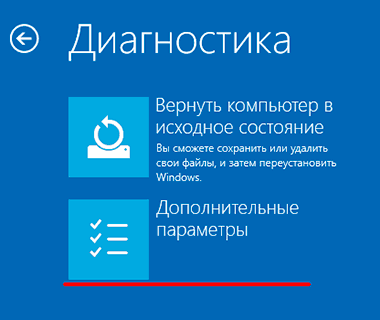
Шаг 4. Далее необходимо открыть командную строку, нажатием соответствующей кнопки. 
Шаг 5. В открывшемся окне, вводим команду
copy «С:windowssystem32cmd.exe с:windowssystem32utilman.exe»
Где диск «С:» является местом установки операционной системы.
Стоит отметить, что данная команда позволит пользователю вызвать командную строку во время загрузки ОС. И уже с ее помощью восстановить пароль.
Шаг 6. Перезагружаем компьютер и во время введения пароля для учетной записи нажимаем сочетание клавиш Win+U, вызывая тем самым командную строку. После этого вводим команду «net user», которая демонстрирует всех пользователей, зарегистрированных на данной ОС.
Шаг 7. Следом за этим необходимо ввести команду «net user name password», где вместо «user» нужно ввести имя учетной записи пользователя, пароль к которой необходимо изменить, а вместо «password» указать новый пароль.
К примеру, для аккаунта RecoverySoftware необходимо задать новый пароль *****.
Вводим команду, как показано на скриншоте.
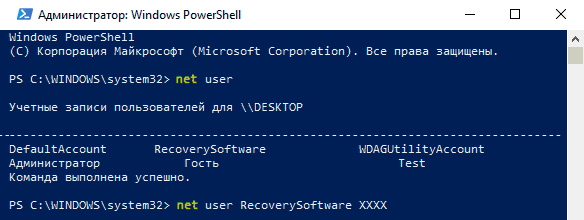
После перезагрузки компьютера в учетную запись можно будет войти, используя новый пароль.
Восстановление пароля учетной записи, при помощи отката системы
Одним из способов восстановления пароля учетной записи может быть откат системы при помощи созданных точек восстановления.
К сожалению, данный метод удалит все программы, которые были установлены до момента создания точки. Чтобы откатить Windows 10 воспользуйтесь следующими шагами:
Шаг 1. Открываем «Панель управления» и вбиваем в поиск слово «Восстановление». Выбираем соответствующий пункт.
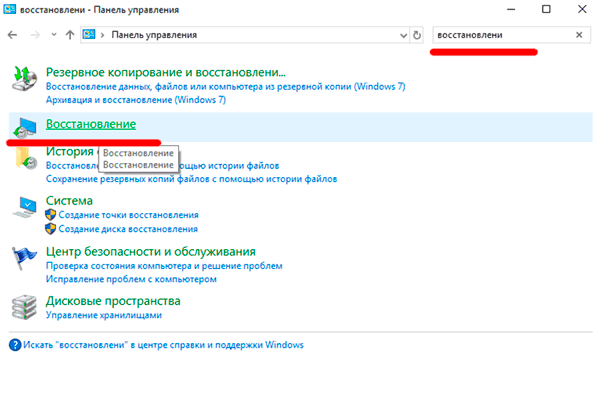
Шаг 2. В открывшемся окне выбираем пункт «Запуск восстановления системы». Ждем несколько секунд и нажимаем «Далее». Выбираем нужную точку восстановления и подтверждаем действие.
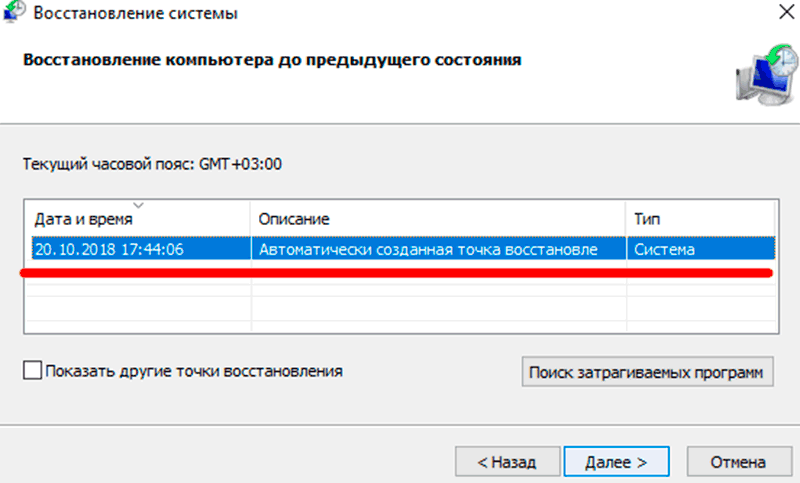
Дополнительные возможности восстановления пароля к учетной записи
Другими способами восстановления пароля к учетной записи является восстановление доступа через сайт Microsoft.
В данный момент, учетная запись Майкрософт и учетная запись в Windows 10 тесно связаны между собой, поэтому пользователь может восстановить пароль, заполнив специальную форму восстановления при входе в аккаунт Майкрософт.
Что бы это сделать, выполните следующие действия:
Шаг 1. Заходим на страницу сброса пароля по ссылке https://account.live.com/resetpassword.aspx
Шаг 2. В открывшемся окне вводим данные для входа в аккаунт. Это может быть адрес электронной почты, телефонный номер или никнейм в Skype, в зависимости от того, что пользователь вводил при регистрации аккаунта Майкрософт.
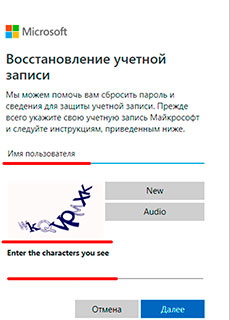
После выполнения этих действий, достаточно заполнить новые данные для входа и пароль или проверить свою почту, на которую будут отправлены подробные инструкции по восстановлению пароля.
Как восстановить аккаунт на любом сайте через сброс пароля: пошаговая инструкция с примерами!
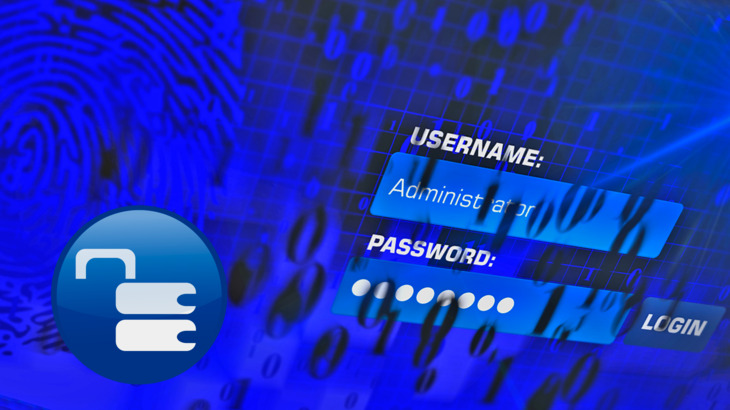
Никто не застрахован от потери логинов, паролей, пинкодов карт и другой важной информации, которую в таком случае приходится восстанавливать, чтобы получить доступ к сайтам, личному кабинету банка или, например, снять наличку в банкомате.
Из своего опыта вижу насколько часто ещё неопытные пользователи компьютеров и в целом любых гаджетов забывают или теряют свои пароли от аккаунтов на различных сайтах, например, от своей почты, от странички в социальной сети.
Потому что не привыкли правильно сохранять пароли в “облаке” через браузеры, пользоваться специальными менеджерами паролей, которые позволяют все их хранить вместе с логинами и другими данными от интернет-ресурсов, ну или, на крайний случай, не записывают в какой-нибудь блокнот.
“На крайний случай”, потому что записывать пароли в блокнот, это, как минимум, ужасно неудобно, а что более важно – небезопасно!
Поэтому, сохранив пароль, например, лишь в браузере локально (т.е. на компьютере), при сбросе настроек браузера или при его очистке, пароли будут потеряны и это сразу доставляет проблем новичку. А тетрадка с паролями может потеряться, испортиться или же сразу при записи пароля могли ошибится, ведь всё делали вручную.
Но сейчас речь я буду вести не о правильном хранении паролей, а о том, что делать, если его всё-таки потеряли, забыли и теперь не можете попасть на свой сайт, потому что есть очень простой выход – сброс пароля, то есть получение нового и, как правило, такая возможность реализована на любых интернет-сервисах (сегодня поговорим именно о них) и сама процедура выполняется в считаные минуты!
Как восстановить аккаунт (сбросив пароль) на любом интернет-ресурсе
Я указал, что на любом и в принципе всё так и есть в 99% случаев, за мааалым совсем исключением, когда на сервисах нет возможности сброса пароля. Если честно, я таких встречал может 1-2 за всё время взаимодействия с интернетом, причём даже уже и не помню, что это были за сайты.
Сама технология сброса аналогична для любых сайтов и состоит в следующем:
Перейти по ссылке сброса пароля (как правило, называется “Забыли пароль?”, “Не помню пароль” и аналогично);
Указать свои данные. Как правило, сайты запрашивают email, на который произведена регистрация, бывает требуется ответ на контрольный вопрос, указание каких-то других данных из восстанавливаемого аккаунта (например, даты рождения, ФИО…).
Вместо email или вместе с ним могут запрашивать и телефон и тогда восстановление идёт уже через него.
А иногда запрашивается резервный адрес, который был указан в аккаунте для восстановления доступа;
На указанный email отправляется ссылка, по которой достаточно перейти и можно указывать уже новый пароль, под которым затем сможете заходить на сайт.
Или же придёт СМС-ка на телефон, где будет код для восстановления доступа, который нужно ввести на сайте, после чего можно будет указать новый пароль.
То есть в самом процессе никаких хитростей и сложностей нет. Не придётся с какими-нибудь бумагами нестись в офис, чтобы что-то восстановить :))
Теперь рассмотрим пару конкретных примеров, пройдём процедуру сброса пароля от начала и до конца в двух различных сервисах.
Пример №1: сброс пароля в сервисах Яндекс
Итак, перешли мы к странице входа в наш аккаунт Яндекса, ввели логин и вот проблема, пароль то забыли! Ну что ж, решаем проблему, нажимаем кнопку “Не помню пароль”.
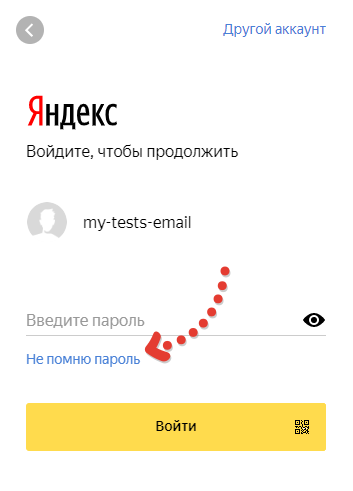
Нас перебрасывает на страницу, где просят указать логин и ввести капчу. Причём обратите внимание, яндекс даже предусмотрел случай, когда забыт не только пароль, но и логин, поскольку имеется ссылка “Я не помню логин”, для его восстановления.
Вводим данные и жмём “Далее”:
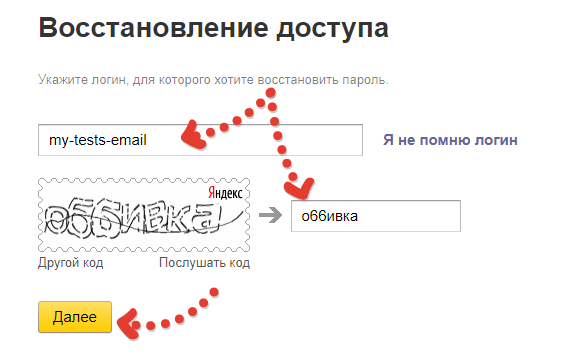
Яндекс просит указать резервный email, который был указан в личном кабинете. Указываем его, нажимаем “Получить код”.
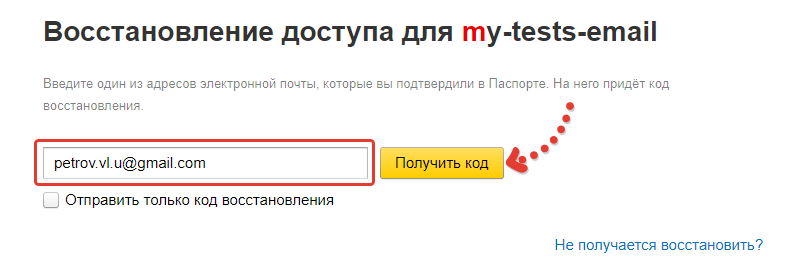
Теперь нужно перейти на почту, которую сейчас указывали, найти там письмо от Яндекс и перейти в нём по ссылке:
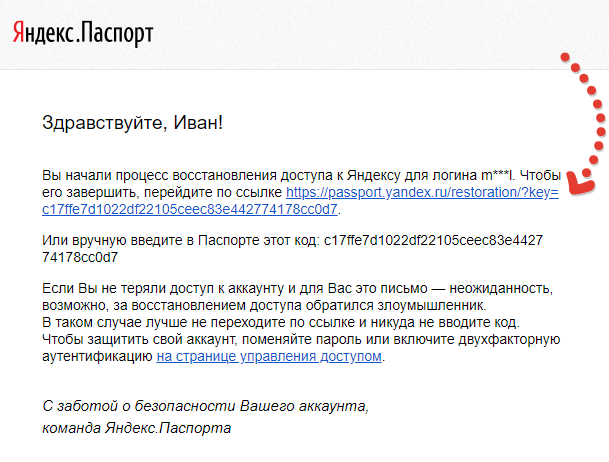
В итоге Яндекс откроет страницу для ввода нового пароля, останется ввести его дважды и в общем-то всё, доступ восстановлен!
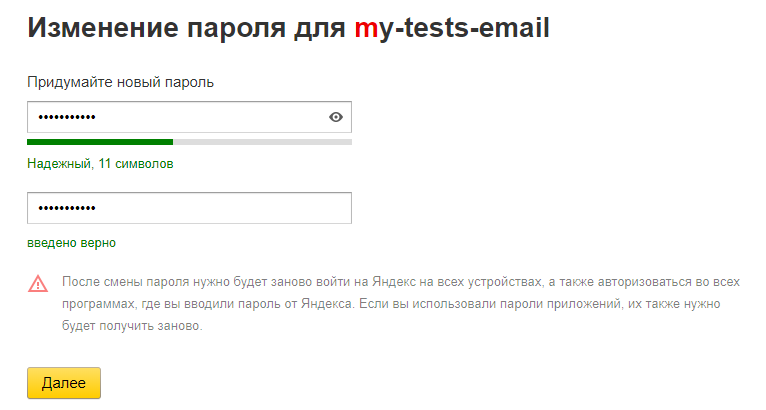
Далее нужно будет войти в Яндекс уже под новым паролем. И рассмотрим ещё один пример.
Пример №2: сброс пароля от аккаунта интернет-магазина Юлмарт
Система восстановления паролей по принципу везде аналогична, но небольшие отличия всё-таки есть, где-то более просто, а где-то посложнее, поэтому я взял ещё один пример – более простой процедуры восстановления, нежели чем в Яндекс, поскольку в интернет-магазине Юлмарт не запрашивают резервный адрес почти (его там и указать-то негде в личном кабинете).
Итак, перешёл я на страницу входа в личный кабинет Ulmart, пароля не помню, что делать? Правильно, меня спасёт всё та же волшебная ссылка “Забыли пароль?”, на которую я нажимаю:
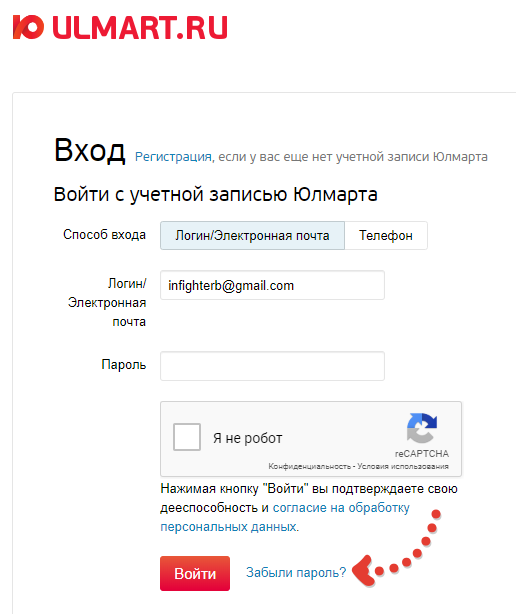
На следующей странице сервис просит указать либо электронную почту, либо телефон, под которыми я регистрировался. Мне всегда было удобнее восстанавливать по почте, поэтому я выбрал этот способ, после чего ввёл капчу “Я не робот”, указал зарегистрированный email и нажал “Отправить”.
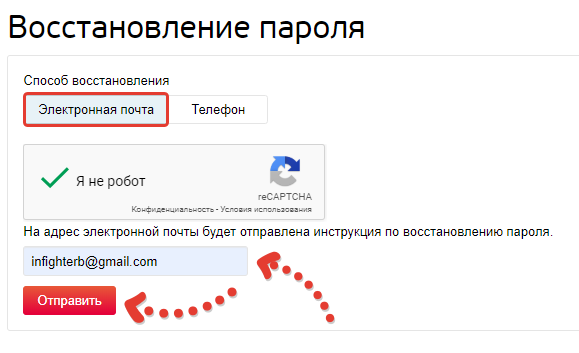
Магазин сразу сообщил мне, что инструкция по восстановлению выслана на указанный адрес почты:
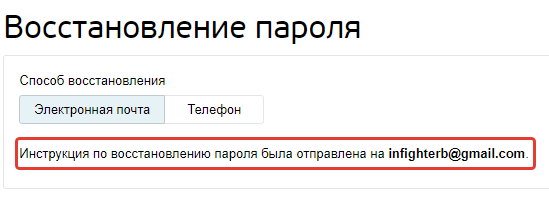
Далее проверяю указанную почту, нахожу письмо от Юлмарт, открываю и вижу, что для восстановления пароля нужно перейти по ссылке:
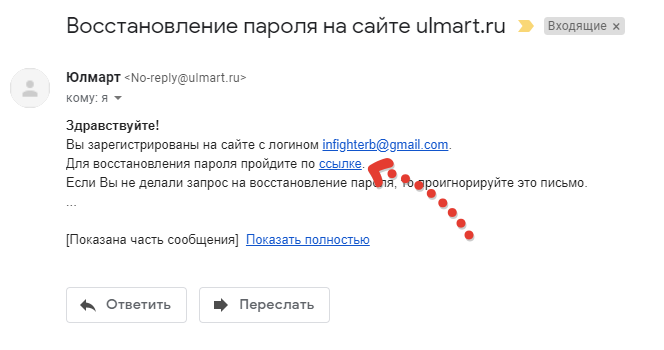
Кликаю по ней и на новой странице остаётся указать новый пароль, ввести его повторно и сохранить. Готово!
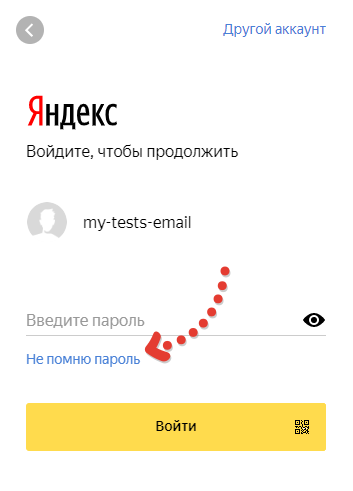
Заключение
Как видим из двух разобранных мной примеров, процедура восстановления пароля на сайтах очень простая, работает везде по одному принципу.
Бывает, что помимо пароля, забывается ещё и логин, в таком случае ситуация усложняется. Часто на форме входа в аккаунт на сайтах есть ссылка и на этот случай, например, “Не помню логин” и тогда вам будут предложены способы его восстановления.
Крайний случай, когда никакой информации не помните, которую запрашивает сервис при восстановлении, обратитесь в тех.поддержку, вероятно, вам помогут восстановить доступ.
Но упускать ситуацию до такого не следует! Обязательно храните где-нибудь пароли, например я сам пароли храню в облаке Google, куда они попадают прямо из браузера Google Chrome.
Пользуюсь я именно этим браузером, потому что для меня он удобен и пароли могу достать с любого устройства очень быстро, главное чтобы было подключение к интернету. Вы можете выбрать любой другой способ, например, хранить пароли в облаке через другой браузер (сейчас в принципе все основные позволяют это делать), либо пользуйтесь специальными менеджерами паролей!
Совет напоследок: делайте пароли сложными, не следуйте стандартной логике, что чем проще пароль, тем соответственно легче его запомнить! Чем проще пароль, тем быстрее вас взломают, вот так будет правильнее!
Делайте сложные пароли, причем для каждого сайта свой, чтобы если вдруг кто-то получил доступ от вашего аккаунта на одном сайте, не смог затем быстренько заполучить доступ и к вашим личным кабинетам на других ресурсах.
Частенько ли вы забываете пароли, что приходится восстанавливать? А может кто-то помнит случай, когда пароль был забыт и стандартная процедура восстановления не помогла, опишите ситуацию, было бы интересно узнать что за сайт такой и почему не получилось восстановить доступ. А может и способ подскажу, если ещё актуально 😉
Всего вам суперского, скоро увидимся!
Сделай репост – выиграй ноутбук!
Каждого 1 и 15 числа iBook.pro разыгрывает подарки.
- Нажми на одну из кнопок соц. сетей
- Получи персональный купон
- Выиграй ноутбук LENOVO IdeaPad
LENOVO IdeaPad Intel Core i3-5, 8ГБ DDR4, SSD, Windows 10
Восстановление пароля или как восстановить почту на mail.ru
Сегодня мы поговорим на тему восстановление пароля mail.ru. У вас взломали почту или увели пароль, как восстановить почтовый ящик? Такое происходит ежедневно и никто от этого не застрахован. Это конечно немного огорчает и вы задаетесь вопросом как восстановить почту на Mail.ru, Google или Яндексе.

В прошлой статье компьютер не видит флешку, я вскользь упомянул что мою почту взломали и пообещал, если смогу восстановить пароль mail.ru от своего почтового ящика, то напишу об этом отдельную статью. Моя история оказалась со счастливым концом.
Меня взломали
Недавно у меня взломали почту на майле. В этом небольшом посте я с вами поделюсь своим опытом, как мне удалось восстановить свой почтовый ящик mail.ru буквально за три дня. У вас эта процедура может занять больше времени, а возможно и несколько часов. Кому не интересно читать, можете сразу переходить к концу статьи и посмотреть все тоже самое только в формате видео урока.
Если вы не можете войти в свой почтовый ящик или в маил.ру агент, то возможно проблемы у самого майла. У меня было пару таких случаев, через некоторое время все нормально заработало.

Но если вы вчера спокойно заходили в свою почту, а сегодня не можете это сделать, то скорее всего ваш почтовый ящик взломали злоумышленники. Для того чтобы этого избежать рекомендую пользоваться надежными антивирусными программами, вот одна из них Касперский яндекс Версия.
Существует несколько выходов из подобных ситуаций:
- Стандартные средства по восстановлению
- Официальный запрос в службу поддержки
- Неофициальный способ, который мне помог
Стандартные средства по восстановлению паролей
Первым делом вам нужно зайти на сайт www.mail.ru и под окошком, где вы вводите свои логин и пароль от почты, нужно нажать на ссылочку «Забыли пароль?».

Попадаем на страничку восстановления пароля, где вводим свой логин и нажимаем Далее.
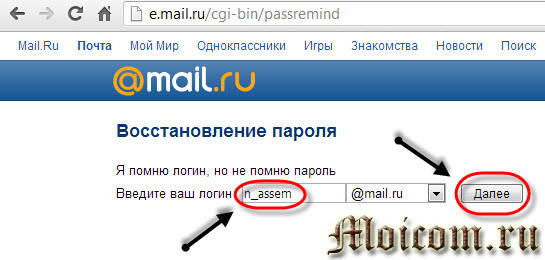
Нам предлагают несколько вариантов, в зависимости от того, что вы выбирали и заполняли, когда создавали свой почтовый ящик. Нужно ответить на секретный вопрос или воспользоваться вторым вариантом, написать цифры телефона или будет что-то другое.
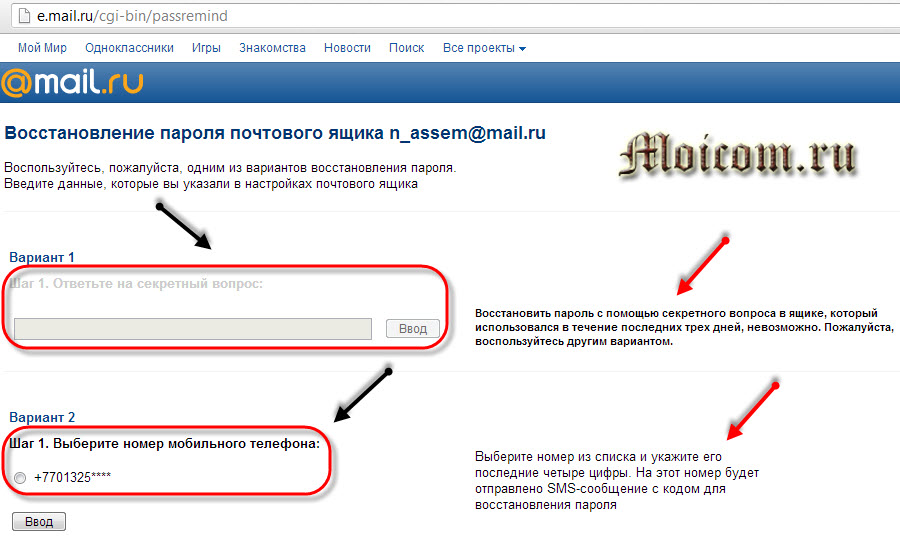
Если вы ответили правильно, то в следующем окне, вам предложат инструкции по дальнейшим действиям восстановления.
Если вы ответили не правильно, то данный способ вам не поможет и нужно переходить к другим вариантам.
Официальный запрос в службу поддержки
Снова заходим на сайт майла, нажимаем восстановление пароля, вводим свой логин и нажимаем Далее. В низу будет небольшой текст, перед которым стоил восклицательный знак.
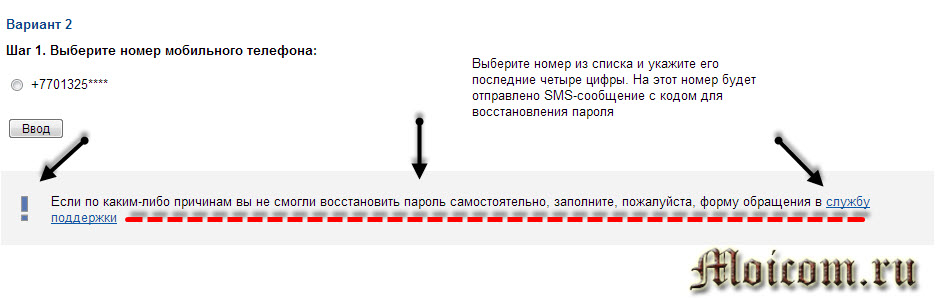
Если вы не смогли восстановить пароль, то заполните форму для запроса в службу поддержки и переходим по ссылке. Перед вами выйдет окно, где нужно заполнить как можно больше информации. Поля отмеченные звездочками нужно обязательно заполнить.
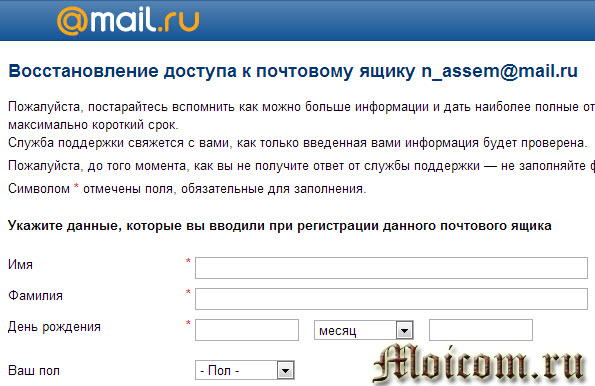
После того как все заполните, не забудьте указать контактный e-mail адрес, на который придет ответ от службы поддержки.
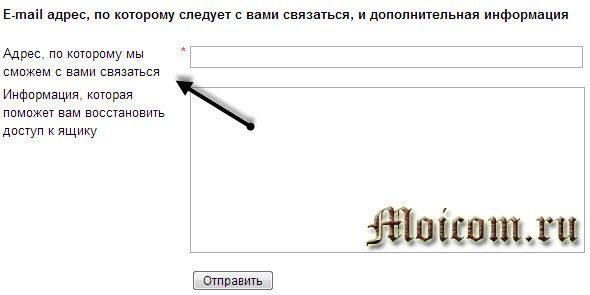
Официальные сроки обработки вашего запросы составляют три рабочих дня, по истечении которых вам должен прийти ответ с дальнейшими инструкциями. Когда я заполнял эту форму, указал почту на gmail.
Прошло уже больше трех рабочих дней, но ответа я так и не получил. Возможно mail.ru и gmail.com не ладят между собой и ответа я не дождусь. Если вы укажите контактную почту на майле, то шансы получить ответ от службы поддержки возрастут.
Неофициальный способ
После того, как у меня взломали почту, поменяли секретный вопрос и дополнительный емаил (телефон я не указывал), начал искать информацию в интернете о том как же можно восстановить свои пароль. Поиски шли пару часов и на одном из сайтов узнал альтернативный вариант, как можно восстановить свой почтовый ящик на mail.ru.
Первым делом нужно создать новый почтовый ящик на майле. Воспользоваться ящиком друга или родственника, которому вы доверяете. Если у вас уже есть запасная почта, вот что нужно сделать.
Пишем письмо по этому адресу directorat@mail.ru. Тема — восстановление пароля.
Вот образец моего письма с запросом:

На следующий день мне пришел ответ:

Высылаем подробную информацию, что попросили в предыдущем письме.
Я указал почти все данные и отправил их в ответном письме. На следующий день мне пришел ответ, что мой почтовый ящик будет восстановлен. Ссылка для восстановления придет мне на почту в течении часа и будет действительна 72 часа.
Буквально через пол часа, на почту приходит письмо с ссылкой для восстановления моего взломанного почтового ящика. Моей радости не было предела, я уже и не думал что можно будет восстановить почту. Ийуххуу.
После того как прошел процедуру восстановления пароля, сразу зашел в настройки безопасности почтового ящика и настроил все по максимуму: поменял пароль; указал номер мобильного: секретный вопрос и еще кое-что настроил.
Если не один из способов вам не помог, то пишите в службу поддержки. Если и там вам не смогут помочь, то заводите новый почтовый ящик, желательно на Gmail. Если вы не знаете как это сделать или у вас возникли трудности, то можете воспользоваться двумя инструкциями:
А сейчас предлагаю вам посмотреть видео урок по восстановлению почты.
Восстановление пароля или как восстановить почту
Итоги
Сегодня я вам показал три способа восстановления пароля mail.ru или как восстановить почту на майле. Данная процедура восстановления у меня заняла три дня, у вас может быть немного по-другому. Создавайте сложные пароли и используйте хорошие антивирусные программы, тогда ваши данные будут в сохранности.
Возможно у вас возникли или появились вопросы как восстановить почтовый ящик. Можете задавать их ниже в комментариях к этой статье, а так же воспользоваться формой обратной связи со мной.
Благодарю вас что читаете меня в Твиттере.
Оставайтесь на связи — мой канал You Tube.
Если приведенная выше информация оказалась для вас полезной, тогда рекомендую подписаться на обновления моего блога, чтобы всегда быть в курсе свежей и актуальной информации по настройке и ремонту вашего компьютера.
Не забудьте поделиться этой информацией с вашими знакомыми и друзьями. Нажмите на социальные кнопки — поблагодарите автора.
С уважением, Дмитрий Сергеев 14 апреля 2013



